I’m a person that likes to customize most of my applications in a way that they work as I want them to work, my normal workflow includes several tools that my muscle memory expects to always be there.
I for example, spent many hours customizing my favorite editor Neovim, I know every shortcut defined on it because I created all of them, this is true for many tools I use every day, so you can imagine how time-consuming it would be to do this over and over every time I get a new computer, or I need to configure it from zero.
That’s why I came up with a system to help me to:
-
Install all the software I need, like normal shell applications, mac applications and also fonts
-
Apply my saved preferred configuration for each of these applications
-
Configure all macOS preferences automatically
In this post, I will talk about how I manage each one of the above points
Installing software automatically
 I install almost 80 applications automatically every time I set up a new computer, Mac applications like
I install almost 80 applications automatically every time I set up a new computer, Mac applications like Firefox, Shottr, Anki and tools like git, node, etc.
Installing all these tools one by one would be very tiresome, fortunately on Mac we have Homebrew (The Missing Package Manager for macOS), with this tool we can install each application one by one like:
brew install git
# Or
brew install --cask firefoxBut we can also define a file with all the software we want on our computer as a sort of package.json for node or a Gemfile for Ruby, this file is commonly named Brewfile (no file extension).
Let’s see an example of a Brewfile
tap 'homebrew/cask'
tap 'homebrew/cask-fonts'
brew 'neovim' # Improved Vim version
cask 'firefox' # The best browser
cask 'font-fira-code'-
The first two lines are to install additional
formulas, formulas are just the way to tellhomebrewhow to install software, in this case the lines are to:-
Install additional Mac applications aka
casks -
Install additional fonts
-
In this file you can put all the software you want, and then you just need to run the following command to install everything.
brew bundlePRO TIP: add the --v to get more details of the progress of the installation 😎.
To know the name of the formulas you need to use the Homebrew page and to know how to install specific versions or pass flags to the command check this document.
Apply saved configuration for each application
Most of the tools store their configuration in a file and most of the names of these files start with a . that’s why you see this technique of saving configuration files called dotfiles, there are plenty of examples on GitHub of dotfiles repositories for each specific software, that you can see and take as an inspiration to configure the tools you want.
The main idea here is to configure everything the way you want and then save these files in say a git repository, so when you’re configuring a new computer you just need to download this repository and copy the files to the right location.
There’s already a tool that we can use to make this process easier, it’s called Stow and it’s a UNIX tool that helps us to manage the configuration files, instead of just copying the files, Stow will create Symbolic links (More details here), this means in a nutshell, a file that points to another file, the advantage of this approach is that we can have all our configuration files in the same folder and repo and under git and then have a symbolic link file in the places where the final applications are expecting them to find them.
To install Stow just run on your terminal:
brew install stowOr add it to your Brewfile
brew 'stow'Stow usage example
Let’s create a folder called dotfiles anywhere in our system and let’s configure git as an example, git stores all its configuration in a file called .gitconfig in the user’s root folder.
- Adding a new dotfile to our repository
In order to add a new dotfile to our repository, we need to first create a new folder for this new configuration file, the name can be anything you want, in our example let’s call it gitconfig/ then there are two ways to add a new dotfile to our new folder:
-
Move the existing
.gitconfigfile if you already configured git beforemv ~/.gitconfig dotfiles-folder/gitconfig/.gitconfig -
Manually create the file in the
gitconfigfolder indotfilesif you don’t have any configuration yet Put some configuration in this folder, for example:
[user]
name = Miguel
email = p[email protected]No mater which way you choose, the folder structure of the gitconfig/ folder should match exactly the folder structure from the root folder.
Some examples:
-
if you want to have your dotfile in
~/.gitconfigyou will create the following folder structure/folder-name/.gitconfig -
Likewise,
~/.config/nvim/init.lua> =folder-name/.config/nvim/init.lua
Repeat this process for all the configuration files you want to add to your new repository.
- Applying the dotfile configuration
And now to create the symbolic links or the next time you’re configuring a new computer, you just need to run:
stow -nvSt ~ folder-nameIf you are satisfied with the output, then remove the -n flag and that’s it.
Configuring macOS automatically
 I think this was the most tricky part of the whole automatization process because there’s no much documentation about this, and it’s mostly a trial and error process.
I think this was the most tricky part of the whole automatization process because there’s no much documentation about this, and it’s mostly a trial and error process.
Forget about having to open the Mac system preferences one by one, the idea of this step is to save all the macOS configuration you like, so next time you’re setting a new mac from zero you don’t have to go to the system preferences, you only need to run a command.
This is for example some of my configuration, it configures the size of the Dock and sets tap to click, dark mode, etc.
# System Preferences > Dock > Minimize windows into application icon
defaults write com.apple.dock minimize-to-application -bool true
# System Preferences > Dock > Magnification:
defaults write com.apple.dock magnification -bool false
# System Preferences > Dock > Size:
defaults write com.apple.dock tilesize -int 36
# System Preferences > Trackpad > Tap to click
defaults write com.apple.driver.AppleBluetoothMultitouch.trackpad Clicking -bool true
defaults write com.apple.AppleMultitouchTrackpad Clicking -bool true
defaults write NSGlobalDomain AppleInterfaceStyle Dark # Use dark menu bar and dock.How to know the name of the variables
This is the tricky part… You can either:
-
Read many
dotfilerepositories on GitHub until you find the setting that you want. -
Find it yourself by opening
System Settingsand run in theTerminalapp
defaults read > before.txtThis will save all the current configuration in the before.txt file
-
Make the changes to the configuration settings that you want to detect
-
Use the same defaults read command to display the current user defaults.
defaults read > after.txt- Do a diff to get the name of the key
diff before.txt after.txtExtra: Installing software from the App Store
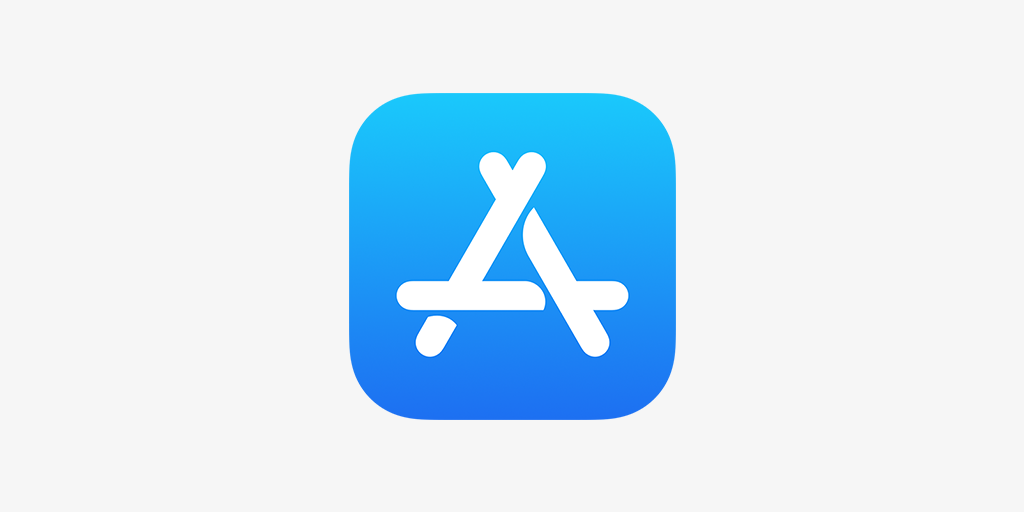
Homebrew by itself cannot install software from the App Store but we can use a tool called mas
brew install masOr add it to your Brewfile
brew 'mas' # Mac App Store manager
mas 'Pages', id: 409_201_541You need to get the id of the applications manually by running
mas search Pages # Look for Apple Pages for examplePutting all of this on a single file
To complete the automation, you can put all the commands in a bash file, I have a much more complex setup.sh file, but this is the basic idea:
#!/usr/bin/env bash
echo "Setting up this mac"
echo "Installing brew packages and casks"
brew bundle -v
echo "Moving dotfiles"
stow -vSt ~ neovim/
echo "Etc..."Next time you’re setting a new computer you will only need to run bash ./setup.sh
Questions?
Let me know!